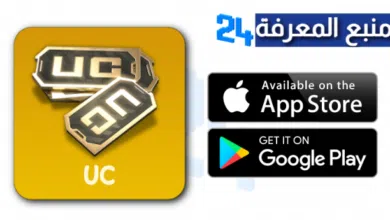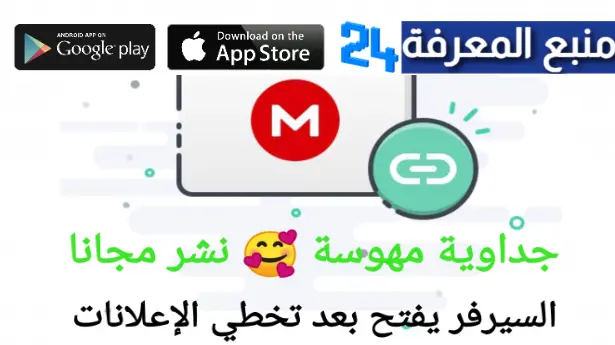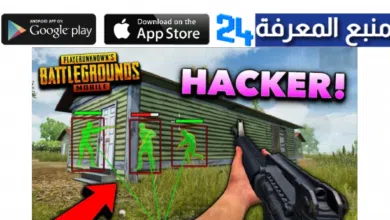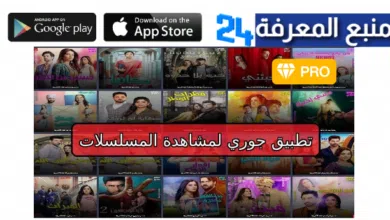كيف يمكنك مزامنة وربط أجهزة ابل iPhone و iPad معاً
تقدم Apple العديد من الميزات لربط أجهزة Apple المختلفة معاً وجعلها تعمل بسلاسة. إذا كنت تمتلك عدة أجهزة من شركة ابل، يمكنك ربطها معاً والاستمتاع بتجربة سلسة. إنها مريحة للغاية ومفيدة جداً في الحياة الواقعية. في هذا المقال، ستتعلم 5 طرق مختلفة لمشاركة iPhone و iPad الخاصين بك.
3 طرق لربط أجهزة iPhone و iPad معاً
1 – مشاركة الملفات بسهولة بين iPad و iPhone
لنبدأ بالميزة البسيطة والقوية التي يمكن استخدامها من قبل معظم مستخدمي ابل وهي AirDrop. تتيح هذه الميزة لأجهزة Apple مشاركة واستقبال المستندات والصور والمواقع على الخرائط والملاحظات ومواقع الويب بشكل لاسلكي مع أجهزة Apple الأخرى القريبة. يمكنك ببساطة تشغيل AirDrop وبدء مشاركة الملفات على الفور. تعتبر AirDrop من Apple أفضل بكثير من Google Nearby Share أو أساليب مشاركة الملفات الأخرى التي قد تجدها في أنظمة تشغيل أخرى. إذا كنت تمتلك iPhone أو iPad، يمكنك بسهولة استخدام هذه الميزة ومشاركة الملفات بين الأجهزة على الفور دون الكثير من العناء.
كيفية إعداد واستخدام Apple AirDrop على iPhone و iPad
1 – إعداد AirDrop: قم بتسجيل الدخول إلى iCloud باستخدام نفس Apple ID على كل من الأجهزة. قم بتشغيل Bluetooth والواي فاي على iPhone و iPad الخاصين بك.
2 – على جهاز الـ iPhone، افتح الإعدادات > عام > AirDrop واختر “جهات الاتصال فقط”.
3 – على جهاز الـ iPad، انتقل إلى مركز التحكم، وقم بتشغيل AirDrop، ثم اختر “جهات الاتصال”. يمكنك اختيار “الكل” لاستقبال الملفات من أي شخص (ليس فقط جهات اتصالك).
4 – مشاركة الملفات: تأكد من أن الأجهزة قريبة من بعضها البعض. لتحقيق تجربة أفضل، يجب أن لا تكون أبعد من 9 أمتار. الآن حدد الملف الذي ترغب في مشاركته مع iPhone أو iPad الخاص بك. انقر على زر المشاركة واختر AirDrop. ستظهر iPhone أو iPad الخاص بك كخيار. اضغط عليه لبدء مشاركة الملفات.
2 – التبديل إلى iPhone وiPad باستخدام ميزة Handoff
بعد ذلك، لدينا ميزة Handoff، التي أحبها شخصياً واستخدمها بشكل كبير. باستخدام ميزة Handoff، يمكنك بدء العمل على جهاز واحد، مثل iPad الخاص بك، ثم التبديل إلى جهاز آخر قريب “iPhone” ومتابعة العمل. يمكنك متابعة العمل من حيث توقفت. على سبيل المثال، إذا كنت تكتب مسودة في تطبيق البريد الإلكتروني أو تأخذ ملاحظات على iPad الخاص بك، يمكنك التبديل فوراً إلى iPhone ومتابعة العمل في التطبيق من حيث تركته. العملية بسيطة للغاية وفورية. تقوم ميزة Apple Handoff أيضاً بمزامنة الملفات بين الأجهزة. جميع الصور ومقاطع الفيديو والوثائق الموجودة على أجهزة Apple الخاصة بك متاحة على الفور على جميع أجهزتك الأخرى.
كيفية إعداد واستخدام ميزة Apple Handoff على iPhone و iPad
1 – ميزة Handoff متاحة فقط على أحدث إصدارات أجهزة Apple فقط. قم بتسجيل الدخول إلى iCloud باستخدام نفس Apple ID على iPhone و iPad الخاصين بك، وقم بتشغيل Bluetooth والواي فاي على iPhone و iPad الخاصين بك.
2 – انتقل إلى الإعدادات وقم بتمكين ميزة Apple Handoff. يمكنك اتباع نفس الخطوات على iPhone و iPad. افتح تطبيق الإعدادات على iPhone أو iPad الخاص بك، انقر على العام، واضغط على ميزة AirDrop & Handoff. الآن ابحث عن ميزة Handoff وقم بتشغيلها لتفعيلها.
3 – افتح تطبيق يعمل مع ميزة Handoff. جميع التطبيقات المثبتة مسبقاً على iPhone أو iPad الخاص بك متوافقة مع ميزة Apple Handoff. قائمة التطبيقات تشمل Safari، جهات الاتصال، البريد، الخرائط، الرسائل، الملاحظات، الهاتف، والتذكيرات، والتطبيقات من الأطراف الثالثة مثل تطبيق Airbnb، iA Write، PC Calc، وPocket متوافقة أيضاً مع ميزة Apple Handoff.
4 – في هذه الحالة، سأستخدم تطبيق Apple Notes. للتبديل من iPhone إلى iPad، افتح تطبيق Notes على iPhone الخاص بك. على iPad، ستجد على الفور تطبيق ملاحظات Apple مع شعار iPhone في أعلى شريط التطبيقات. انقر على تطبيق الملاحظات للتبديل إلى iPad.
5 – إذا كنت ترغب في التبديل من تطبيق على iPad إلى iPhone، قم بفتح تطبيق ملاحظات Apple على iPad الخاص بك. على iPhone، انتقل إلى علامة الملاحظات، وسترى تطبيق ملاحظات Apple من iPad في الأسفل. يمكنك النقر عليه لفتح تطبيق الملاحظات على iPhone الخاص بك.
3 – النسخ واللصق بين iPad و iPhone
ميزة أخرى أستخدمها شخصيًا بشكل كبير هي “الحافظة الجامعة-Universal Clipboard”من Apple. عند تمكين هذه الميزة، يمكنك نسخ النصوص والصور ومقاطع الفيديو على أحد أجهزة Apple ومن ثم لصقها على جهاز آخر من أجهزة ابل، وتعمل هذه الميزة بسلاسة تامة مثل الميزات الأخرى من Apple. ببساطة، هذه هي حافظة عادية، لكنها تعمل بين أجهزة مختلفة. المحتوى الذي نسخته على جهاز Apple واحد يتم إضافته تلقائياً إلى الحافظة ويظل هناك لفترة قصيرة حتى تقوم بنسخ محتوى آخر على أحد الأجهزة.
كيفية إعداد واستخدام ميزة الحافظة الجامعة من Apple على iPhone و iPad
1 – قم بتسجيل الدخول باستخدام نفس Apple ID على iPad و iPhone الخاصين بك، وقم بتشغيل Bluetooth والواي فاي على iPhone و iPad الخاصين بك.
2 – انتقل إلى الإعدادات على جهازي الـ iPad و iPhone الخاصين بك، انقر على عام، ثم انقر على AirDrop & Handoff. الآن ابحث عن ميزة Handoff وقم بتفعيل المفتاح لتمكينها.”
3 – لنسخ ولصق المحتوى بين الأجهزة، قم بنسخ النص أو الصورة أو الملف أو أي محتوى آخر على أحد الأجهزة كالمعتاد ولصق المحتوى على الجهاز الآخر. يتم لصق المحتوى تلقائياً على الجهاز الآخر.